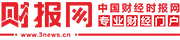众所周知HEIC是苹果手机图片默认的保存格式,不支持在Windows系统中打开。
从iOS 11和macOS High Sierra(10.13)内测开始,苹果将HEIC设置为图片存储的默认格式。其与JPG格式图片相比,它占用的空间更小,画质更加无损。
以下是我整理出来的长篇干货,3类解决方案6种方法,附上详细操作步骤,建议收藏起来慢慢看!!
从源头上设置格式
这是最简单也是最根本的办法,通过更改iPhone相机原有的设置,以改变图片的输出格式,也能解决HEIC格式图片在Windows上无法打开的问题。
操作步骤:
①打开iPhone设置,往下划拉列表找到“相机”一项,再点击“格式”进入;

②将默认的“高效”格式更改为“兼容性最好”格式,之后 iPhone 拍出的照片就会变成JPG格式,导出到电脑里便可以直接打开。

将相机更改为兼容性最佳好有个好处,就是兼容性格式下的色域更广,照片能显示出更加丰富的色彩,相对而言照片所占用的内存就会多一些。
如果各位想要节约手机内存,就选择高效;想要拥有更高的照片质感就选兼容性最佳。
若大家不想照片太占用手机的内存,可以在“设置-照片-传输到MAC或PC”中勾选“自动”模式,这样照片还是以HEIC格式储存在手机端,但在传输到电脑端时会自动以兼容格式传输图片,这样就可以在电脑端查看这些JPG或PNG格式的图片啦。

二、借助工具转换图片格式
1.转换图片格式查看
确保HEIC文件在Windows 10中能够打开的另一个方法是转换文件格式,将其转换为JPG或PNG等常见格式进行查看。
之前我想着翻看几年前手机搬家保存在电脑里的大量旧图时,试了试网传的直接修改后缀名的简单法子,一顿操作猛如虎,手动把图片全部改成JPG后缀,结果导致全部图片受损无法打开!还好我机智有先备份,这些宝贵的点滴回忆才得以保存。
所以建议大家还是用专业的图片转换工具来操作,可以做到批量转换多张图片,也不会压缩原图片的画质。来看看我用的什么工具吧。
操作示范:
①打开迅捷图片转换器在左侧菜单栏中选择【Heic转换】,上传所需转换的HEIC图片;
②上传好图片后,在上方菜单栏选择图片想转换成的格式,在下方菜单选择图片储存位置,再点击右下方【开始转换】,仅在几秒时间内便完成图片批量转换的操作。

动图1

这款工具支持百余种图片格式的相互转换,还可以一次性可转换多张图片,做到高效率转换的同时还不会损坏图片原有的画质,下边放张对比图给大家看看。

实不相瞒,我是被“支持批量转换图片”这个亮点功能吸引到并种草的,某个周五距下班只有半小时马上就可以下班回家迎接美妙双休,却被告知需要帮忙转换数百张RAW格式图像格式。手忙脚乱地寻找能够批量操作的工具只为完成任务准时下班,这时同事给我推荐了这款迅捷图片转换器。
本来以为批量转换需要等很久,结果不到五分钟就转换完成了,而且检查图片发现画质都没有受损。
另外这款软件还自带强大的图片编辑工具,支持直接导入HEIC格式图片进行裁剪调整、数百款贴纸及字体的添加、数百款滤镜调色等编辑操作,编辑完成后自动保存为PNG格式的图片,后续便可以查看和使用图片,省去了图片格式转换这一环节的操作。

每次使用时都能发现新的功能,操作界面清晰又省事省时,大家也不妨试一试这款宝藏工具。
微信传输转换
微信是我们常会用到的聊天工具,平时我们工作或者学习时也会用到微信来传输图片、视频等文件;但我猜大部分朋友还没有发现微信也有转换图片格式的妙用。
步骤会比较繁琐,只能一张一张地进行操作;接下来我来给大家示范下如何通过微信传输图片实现格式的转换吧。
操作步骤:
①登录电脑端微信,找到“微信传输助手”窗口并点开;
②将手机中的HEIC图片通过微信传输助手发送,上传电脑端;
③接下来就是在电脑上的操作了,右键点击图片文件,在出现的菜单栏中选择“复制”;再到下边聊天窗口右键选择“粘贴”,这时图片会自动变成JPG格式并显示出来;
④双击窗口中的图片,再点击右键,选择另存为,就可以将JPG照片保存到你所选定的位置啦。

动图2
此种方法无法批量操作,在图片多的情况下需要多次重复操作,消耗大量的时间成本。
若大家在转换图片的质量要求不高以及图片数量不多,且时间充裕的前提下,此种方法也不失为一种小妙招。
苹果刷机助手
爱思助手官网:https://www.i4.cn/
各位果粉们应该都听过爱思助手这个工具,是一款简单易用的苹果设备管理工具。虽然是一款刷机软件,但对于果粉来说,也不失为一款数据文件传输的工具。
我操作过后发现,爱思助手有两种操作方法可以做到HEIC图片的转换。
方法①
在将图片传输至电脑时,可以在助手的“导出设置”里选择“导出时转换为JPG格式的文件”,这样我们的照片就自动以JPG格式储存在电脑端。

方法②
若图片已在电脑端,我们也可以点击爱思助手上方菜单栏中的“工具箱”,找到“转换HEIC图片”进入图片格式转换界面,点击“添加图片”选中列表中需要转换格式的照片,设置好图片输出位置及图片质量后再点击“立即转换”,就可以按提示查看转换好的JPG图片啦。

以上两种方式均需要在网络稳定的情况下进行,像上周我网络快到期了网费还没交,在网络不稳定的情况下,导出或转换时会出现导出失败、转换失败等提示,大家还需要看各自的实际情况选择适用的方法。
三、借助工具查看
1.下载HEIF扩展库
当我们把HEIC图片上传到电脑时,会发现Windows系统自带的照片查看器没办法正常打开图片查看;这时我们可以下载Windows官方出品的HEIC格式图片查看扩展免费插件。

我们只需要在Microsoft Store搜索并下载安装此插件,便能直接用Windows系统自带的照片应用打开查看HEIC或HEIF格式图片。

第三方图片查看器
如果你电脑上有安装WPS,就会发现还有一个附带的看图工具,而它支持浏览的图片格式就包括HEIC格式。
若是打开图片出现不支持查看的提示,我们可以打开WPS看图的设置页面,左边菜单栏点击“文件关联”,找到“HEIC”选项并勾选,或者勾选“全选”一项,这样就可以查看我们的HEIC图片了。

WPS看图还自带图片工具箱,里面有非常丰富的图片处理工具,能满足日常各种图片处理需求;另外我还发现部分图片处理工具其实是需付费的,大家根据实际情况按需选择是否要付费使用哦。
总结:
一起来回顾复习下几种怎么在Windows上看HEIC图片的方法吧:
从源头设置格式,指在iPhone上更改相机或照片原有的设置,以改变图片的输出格式,解决HEIC格式图片在传输到电脑端上无法打开的问题;
借助工具转换图片格式,指借助专业图片转换器、微信文件传输助手和苹果刷机助手,对图片做一个格式转换的操作。
①借助迅捷图片转换器,可以实现图片的批量转换,功能齐全、快速便捷的同时图片画质没有受到损坏,有利于提高工作党们的工作效率;
②在手机端通过微信文件传输助手将HEIC图片传输到电脑端,再通过复制粘贴的方式,将图片以JPG格式保存;转换过程较为繁琐且不能保证图片质量。适用于我们日常中想要将图片分享给亲朋好友时,转换成JPG格式使得他人可以打开查看;
③更改爱思助手的“导出设置”或是借助其工具箱里的“转换HEIC图片”功能,实现在Windows上以JPG格式查看图片,此方法对网络要求较高,在网络稳定的环境下图片的传导和转换成功率会高些;
借助工具查看,是指通过下载Windows官方出品的“HEIC格式图片查看扩展”免费插件,实现用Windows自带的照片应用查看图片;或是借助第三方工具——WPS看图,进行HEIC图片的查看,若是想用WPS看图对图片进行编辑,则需注意是否为付费功能。
花了足足两天时间整理出来的“如何在Windows上查看HEIC图片”的超长干货,希望各位伙伴能够从几种方法中找到你想要的方法。
免责声明:市场有风险,选择需谨慎!此文仅供参考,不作买卖依据。